今回はPS5に関する小技をいくつか紹介しましょう。
私も色々触って分かったのですが、PS5はかなり細かい設定が出来るんです。
その中で、私が「これは便利だ!」と感じたものをピックアップして紹介していきます。
自動ログイン機能
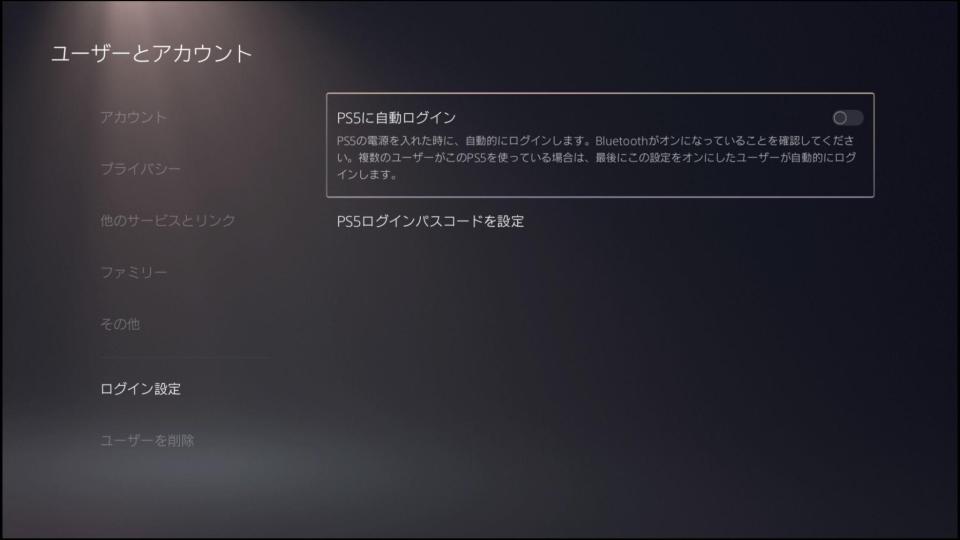
自動ログイン機能とは、文字通り「自動でログインする機能」のことです。
通常は、電源を入れるとアカウントの選択画面が出てきますよね。
そこで、ログインするアカウントを選択してホーム画面に行くわけです。
これを、電源を入れたらアカウント選択画面をすっ飛ばしてホーム画面に行ける様にすることが出来るんです!
設定方法は以下の通り。
- [設定]
- [ユーザーとアカウント]
- [ログイン設定]
- [PS5に自動ログイン]をオンにする
どうです?簡単でしょ?
私のように、一人暮らしの人や、家でPS5を遊ぶ人が1人に限られてる人にうってつけの機能です。
ネタバレ警告機能
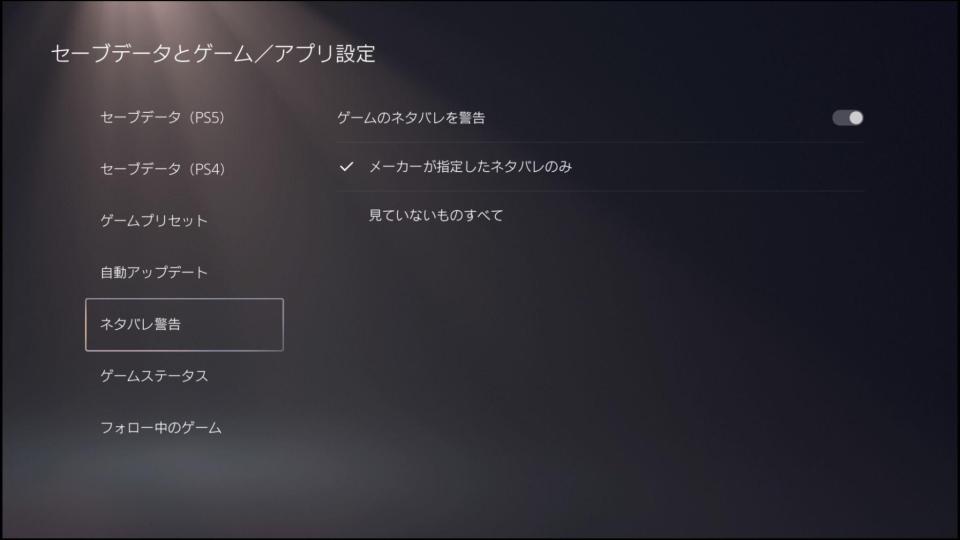
ホーム画面でゲームアプリを選択すると、同じゲームをプレイしている人のスクリーンショットやビデオクリップが出てきますよね。
その中には、ネタバレに関わるものが表示されることもあります。
私もそうですが、自分がプレイしているゲームのネタバレは絶対さけたいものです。
PS5には、このネタバレを防ぐ機能があります。
設定方法は以下の通り。
- [設定]
- [セーブデータとゲーム/アプリ設定]
- [ネタバレ警告]
- [ゲームのネタバレを警告]をオンにする
これで、メーカーが指定したネタバレや、自分が見ていない範囲のネタバレが含まれている可能性があるスクリーンショットやビデオクリップなどに、ネタバレラベルを表示して警告してくれるようになりますよ。
コントロールメニューのカスタマイズ
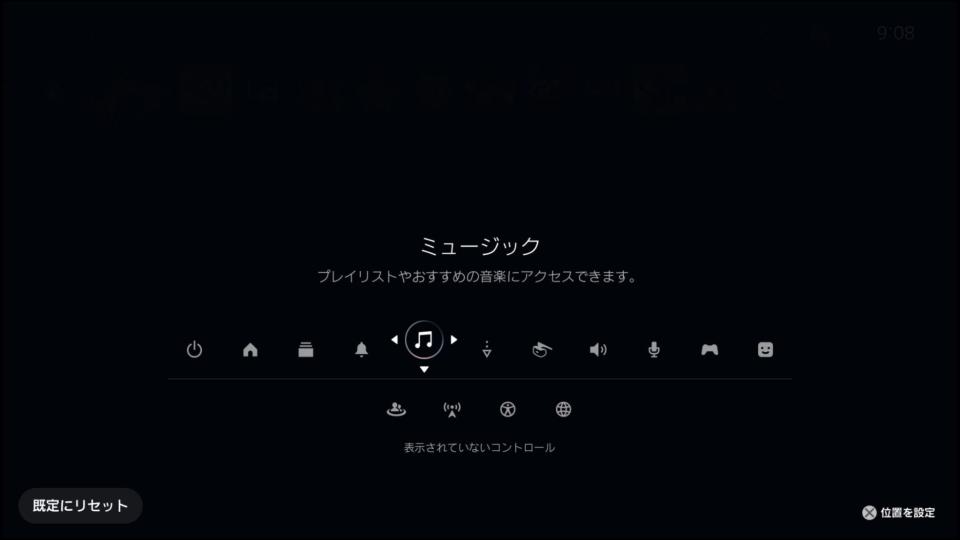
PSボタンを押すと上図のようにコントロールパネルが出現し、様々な機能にアクセスできます。
デフォルトでは多くの機能にアクセスできるように設定されていますが、中には「私はこれは使わない」というアイコンもありますよね。
そういったアイコンは非表示にすることができます。
また、「電源アイコンを一番左に持っていきたい」といったアイコンの位置も調整可能。
設定方法は以下の通り。
- [コントロールメニュー]を開く(PSボタンを押す)
- [オプションボタン]を押す
- 左右で位置切り替え、下で非表示
これで、より自分仕様にカスタマイズが出来ます。
プレイ環境をあらかじめ一括設定できる
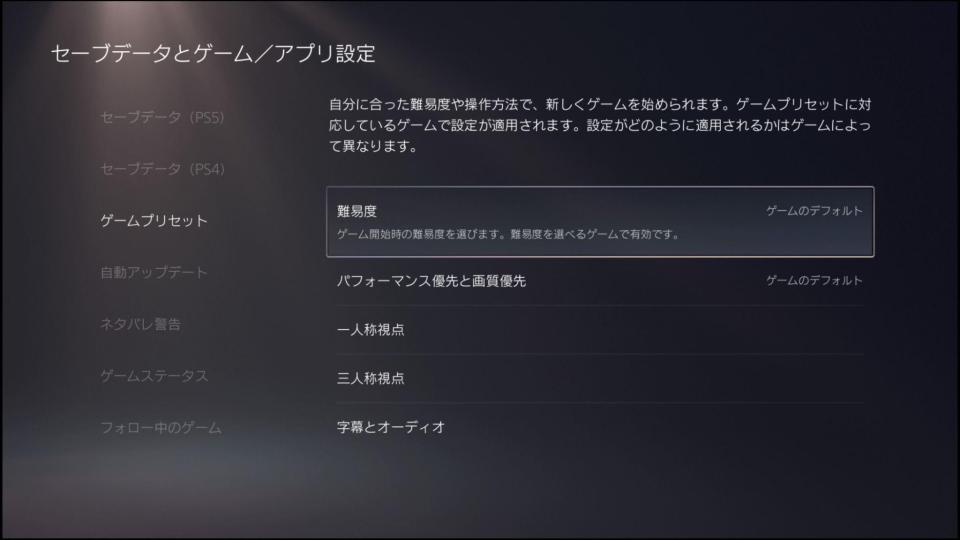
最近のゲームでは、ゲームを開始するとプレイ環境を設定してからゲームを始められるような仕様になっているものも多いですが、そうでない作品もあります。
特に、字幕の表示やカメラの操作(反転操作)などは好みがありますからね。
こういった設定はプレイを始める前に設定しておきたいものです。
そういった場合には「ゲームプリセット」機能が役に立ちますよ。
「ゲームプリセット」機能では、字幕表示やカメラ操作に加え、難易度やパフォーマンス優先などをあらかじめ設定することができます。
1回設定すると2度と使わないような機能ですが、地味に役立つ機能ですよ。
- [設定]
- [セーブデータとゲーム/アプリ設定]
- [ゲームプリセット]
- 諸項目を好みに設定
HDMI機器リンク機能
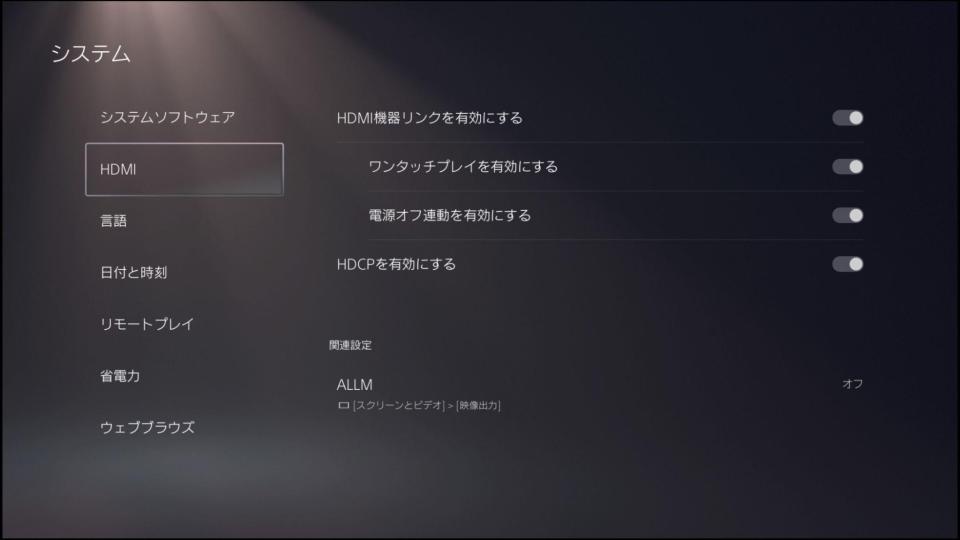
ゲームを始めるときは、テレビ(モニター)の電源を入れ、入力変換をして、PS5の電源を入れるという流れになりますよね。
慣れれば造作もないことですが、意外と面倒だったりもします。
そんな時は「HDMI機器リンク」機能がオススメ。
「HDMI機器リンク」に対応したテレビやディスプレイなら、PSボタンを押すと、PS5の起動ととも、自動的にPS5の画面に入力変換しますよ。
「HDMI機器リンク」に対応したテレビやディスプレイを持っている人なら、あらかじめ設定されているので何もしなくていいですが、もしそうでない場合は、一度設定画面をのぞいてみるのもいいかもしれません。
- [設定]
- [システム]
- [HDMI]
- [HDMI機器リンクを有効にする]と[ワンタッチプレイを有効にする]をオンにする
トロフィートラッカー機能
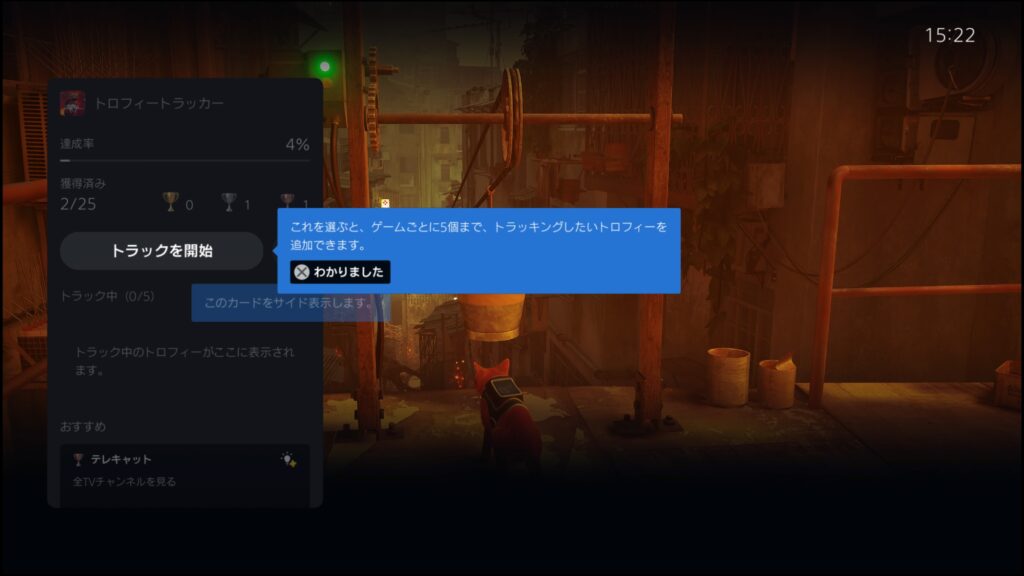
トロフィートラッカー機能は、トロコンを目指す人には持ってこいの機能です。
ゲーム中はいくつものタスクを追うことが多いので、「あれ?今何のトロフィーを目指してたっけ?」みたいにド忘れすることもありますよね。
「トロフィートラッカー」機能を使えば、自分が目指すべきトロフィーをあらかじめトラッキング対象に選んでおくと、PSボタンを押した際にトロフィートラッカーですぐに確認できます。
トロコン直前になるとあまり意味を成しませんが、ゲーム序盤ではトロフィー獲得を目指す指針になりやすいので結構役立つと思いますよ。
- ゲームをプレイ中に[PSボタン]を押す
- 追跡したいトロフィーを選び[トラックを開始]を押す
お知らせポップアップを非表示にする
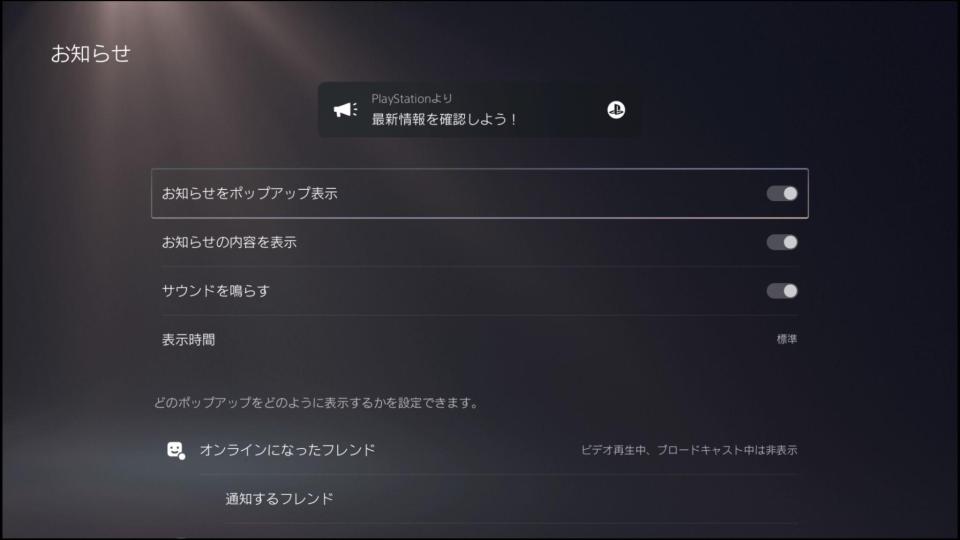
ゲームをプレイ中、あるいは目を奪われるようなムービーシーンの途中で流れてくるお知らせ表示。
人によっては「何故今のタイミングで流れて来るねん!?」と鬱陶しく感じる人もいるのではないのでしょうか。
実は、このお知らせのポップアップは細かく指定することが出来るのを知っていましたか?
やり方は非常に簡単で、設定方法は以下の通りです。
- [設定]
- [お知らせ]
- [お知らせをポップアップ表示]をオフにする
項目は多岐にわたり…
- 表示時間のカスタマイズ(長い/短い)
- 音だけ鳴らす
- フレンドからのお知らせだけ表示
- ムービーシーンだけ表示しない
みたいな設定が出来るんです。
かなり自分好みに設定出来るので一度確認してみることをオススメします。
コントローラーマイク自動消音機能
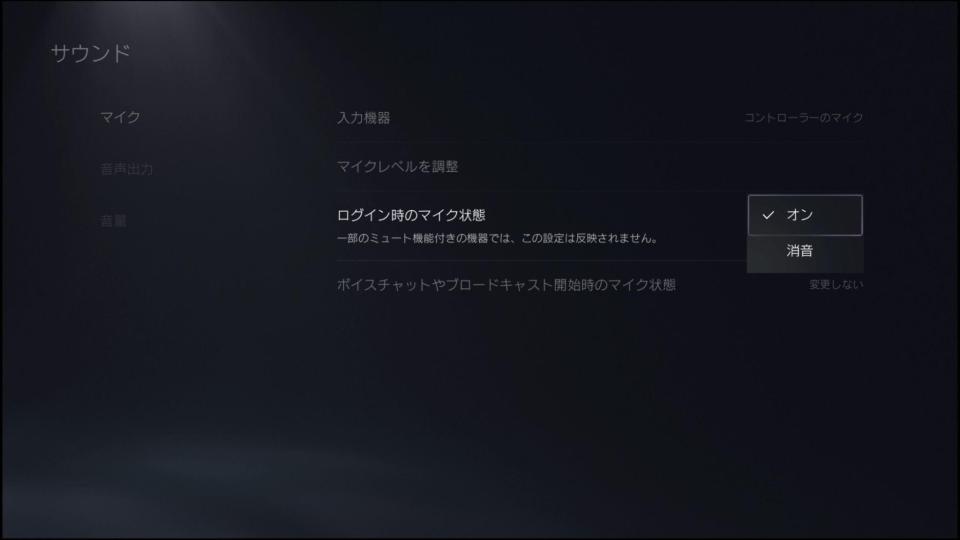
これは地味に役立つ機能ですよ!
通常、PS5の電源を入れてゲームを始める際は、デュアルセンスコントローラーのマイクボタンは「ON」になっているんです。
ただ、私のようなオフラインソロプレイヤーにとって、正直デフォルトでマイクがONの状態にされても全く使い道がないんですよね。
であれば、電源を入れた時からマイクがOFFになっていればありがたいわけです。
これ、設定で可能なんですよ!
設定方法は以下の通り。
- [設定]
- [サウンド]
- [マイク]
- [ログイン時のマイク状態]を【消音】にする
これで、電源を入れた時からマイクはOFFになりますので、いちいちマイクボタンを押してOFFにする必要もありません。
非常にありがたい機能です。
振動・トリガーエフェクト調整機能
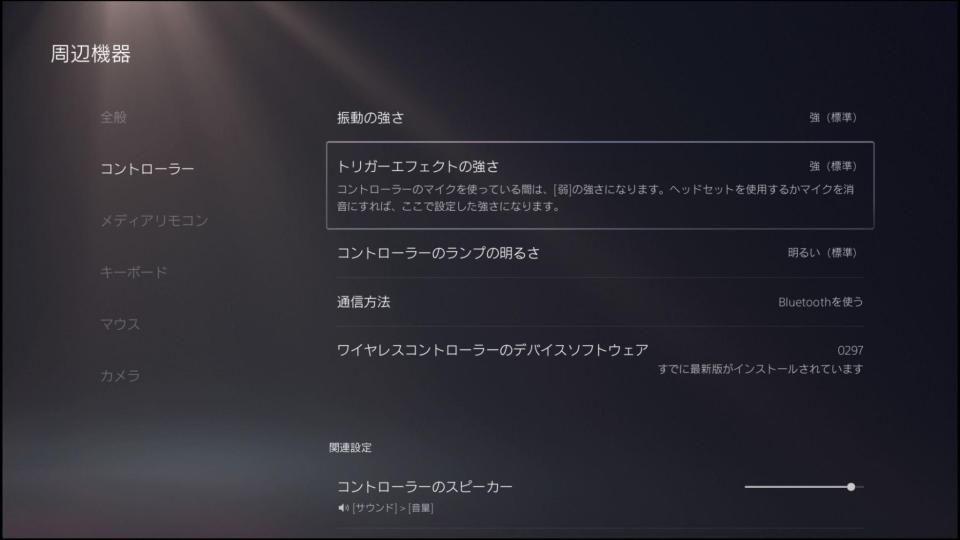
PS5のデュアルセンスコントローラーの目玉でもある「アダプティブトリガー」。
R2L2ボタンに独特の抵抗を設けることで、より没入感を際立たせる注目の機能ですが、この強さは調整が出来ます。
- [設定]
- [周辺機器]
- [コントローラー]
- [振動の強さ]と[トリガーエフェクトの強さ]を好みで選択
アダプティブトリガー以外にもコントローラー全体の振動の調整も可能なので、好みに合わせて調整してみましょう。
クリエイトボタンカスタマイズ
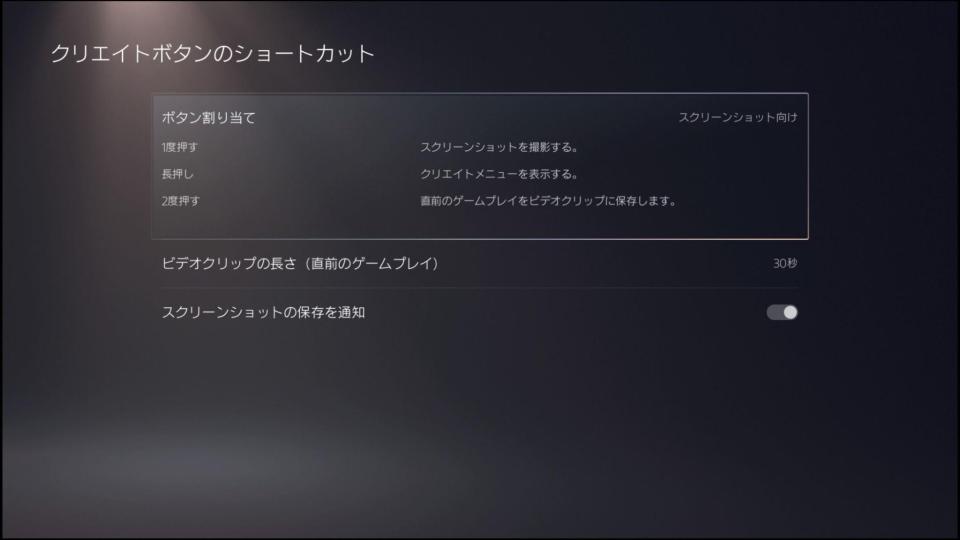
ゲームのスクリーンショットや動画の録画で使用する「クリエイトボタン」。
これは、初期の段階では「1度押しで動画撮影」になりますが、スクリーンショットを多く撮る人向けではありません。
この「クリエイトボタン」のカスタマイズも可能です。
設定方法は以下の通り。
- [設定]
- [キャプチャーとブロードキャスト]
- [キャプチャー]
- [クリエイトボタンのショートカット]
- [ボタン割り当て]
- 標準・スクリーンショット向け・ビデオクリップ向けから選択
スクリーンショットを多く撮る人は【スクリーンショット向け】に設定すると「1度押しでスクリーンショット撮影」になるので、非常に便利ですよ。
直近のプレイは裏で録画されている
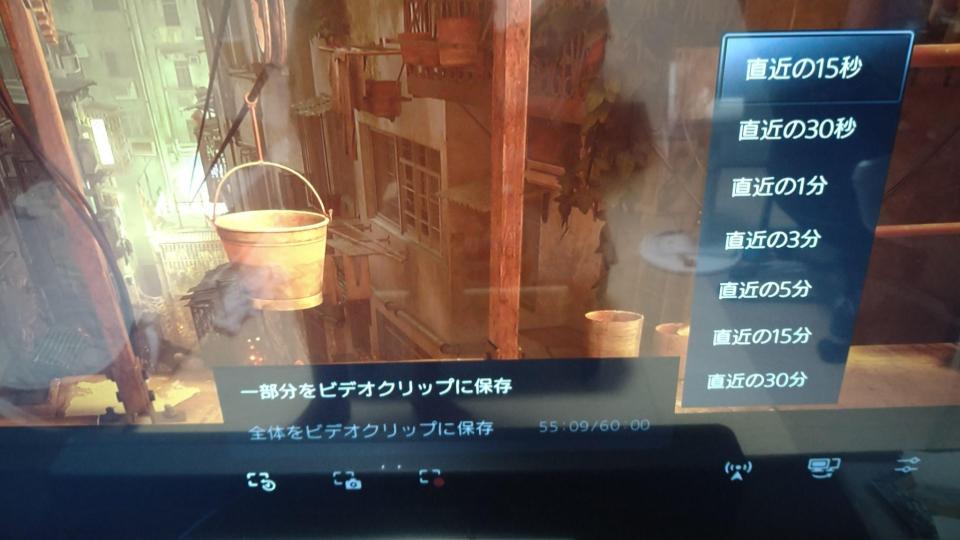
私はゲームのスクリーンショットをよく撮るのですが、そんな時「うわ!シャッターチャンスを逃した!」なんてことがよくあるんですよね。
「時を巻き戻せれば…」と思っていたんですが、PS5は時を巻き戻せるんです。
正確には、ゲームの映像は実は裏で録画されており、その映像の直近分を見返すことが出来るんです。
- クリエイトボタンで動画撮影モードに移行
- 「一部分をビデオクリップに保存」
- 「直近の〇秒(分)」が再生可能
動画クリエイター向けの機能ではありますが、スクリーンショットにも使えるので便利ですよ。
トロフィー自動キャプチャーOFF機能
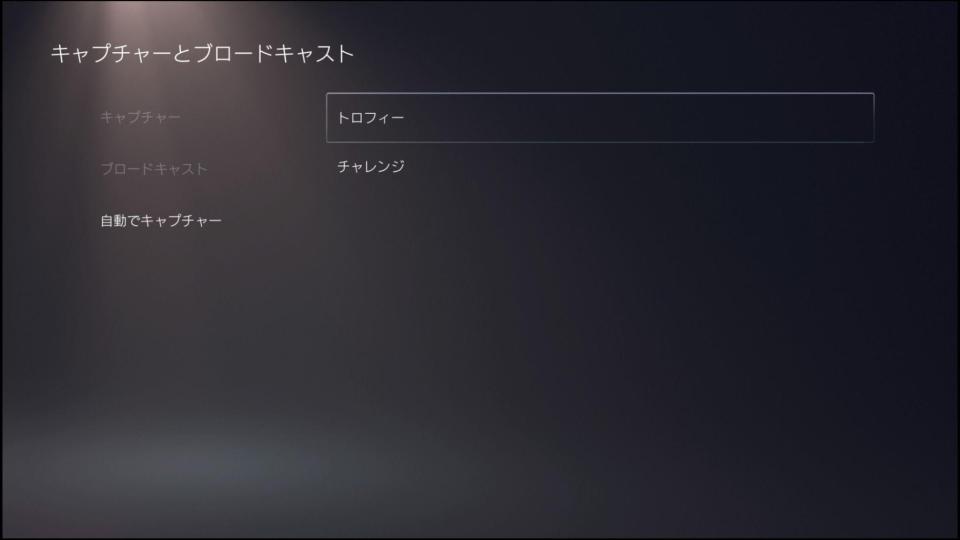
PS5では、トロフィーを獲得すると直近の15秒くらいを自動で撮影する機能があります。
これはこれでありがたいのですが、地味にPS5のストレージを圧迫するので「別にすべて録画しなくてもいい」という人もいると思います。
これもカスタマイズが可能です。
設定方法は以下の通り。
- [設定]
- [キャプチャーとブロードキャスト]
- [自動でキャプチャー]
- [トロフィー]
- [スクリーンショットを保存]と[ビデオを保存]を【なし】に変更
さらに、「プラチナとゴールドトロフィーだけを撮影する」等という細かいカスタマイズも可能なので、好みに合わせて設定してみてください。


コメント