今回の記事は「PS5にSSDを増設する」記事になります。
「え?いまさら?」と思うかもしれませんが、SSDはかなり高価で購入するのも勇気がいりますよね。
また、SSDを増設する際にどこらへんを気を付ければいいかは、実際にやってみないと分かりませんでしたので、これからSSD増設しようと思っている人参考になれば幸いです。
どんなSSDを買えばいい?
まず、真っ先に考えるのは
どんなSSDを買えばいいのか?
という事でしょう。
PS5に増設出来るSSDの要件はPS5のサイトを見ればわかりますが、素人からすると書かれてる内容自体分からないものです。
私もさっぱり分かりませんでした。
けど安心して下さい。
確認する方法が2つあります。
1つは「直接家電量販店に行って聞く」こと。
これが一番手っ取り早いです。
もう1つは、AmazonなどのECサイトで購入する際「PS5動作確認済」と書かれているか確認することです。
この時、1つだけ注意点があります。
それは「ヒートシンク付き」かどうかを確認することです。
商品によっては「(ヒートシンクついてないけど)動作確認は出来てる」みたいなややこしい表示もあります。
なので、ネットで買う際は
- ヒートシンク付き
- PS5動作確認済
この2点に注意すれば大丈夫です。
念の為、記事の最後に詳しい要件を記載しておきます。
ちなみに、今回私が購入したSSDも載せておきます。
取り付ける前に準備すること
では、実際にSSDを取り付ける前に以下の準備をしましょう。
PS5を最新のシステムソフトウェアにアップデートしておく
PS5を購入してから動作確認もせずにいきなりSSD取り付けを行うことは無いと思いますが、PS5のソフトウェアを最新にアップデートしておきましょう。
これは、メーカー推奨なのでお忘れなく。
ディスクは抜いておく
PS5内にゲームディスクが入っている場合はあらかじめ抜いておきましょう。
別に抜かなくても良いんですが、取り付けの際に予期せぬ衝撃を与えてしまい、ディスクにダメージを与えてしまうといった可能性はゼロではないので、リスクは最小限にしておきたいところです。
コード類を抜く
これは当たり前ですが、電源コードやHDMIケーブル、LANケーブルなどのコード類は抜いておきましょう。
本体を柔らかいクッションの上に置く

コード類を抜いたらPS5本体は柔らかいクッションの上に置いて増設の準備をしましょう。
力を使う作業は無いのですが、予期せぬことで本体を傷つけたくはないですよね。
静電気除去
SSDもそうですがPS5の本体内部など精密機械に直接アクセスするので、静電気除去も欠かせません。
冬の時期や部屋が乾燥ている場合は体内に静電気を溜めやすいので、SSD増設の前にあらかじめ金属に触ったり、静電気除去グッズなどを使って静電気を除去しておきましょう。
これ、意外と重要です。
ドライバー1本でOK
SSD取り付けに必要な道具は1つだけ、プラスドライバーがあれば十分です。
100均などにも売っているのでこちらも準備しておきましょう。
M.2 SSDを取り付け手順
これでSSDの取り付け準備も万全です。
では、実際にSSD増設を行っていきましょう。
0.本体の向き

本体の向きですが、「本体の裏側を手前に持ってくる」様にしてPS5をおきましょう。
1.PS5本体カバーを外す
まずは、PS5本体のカバーを外します。
じつは、これが一番難しいです。
カバーはディスクの差し込み口がある方のカバーを外します。
反対側のカバーを外してもSSDにアクセス出来ないので注意してください。
カバーの外し方ですが、「右手でカバーを持ち上げながら、左手で左方向に引く」という動作を行います。
この「右手でカバーを持ち上げる」という動作が結構怖いです。
コツは”カバーの端だけを持ち上げるのではなく、右側面を持ち上げる様な感じで上に引っ張る”感じがいいと思います。
それと同時に、左手で左側のカバーを左側に引っ張っておきます。

2.SSDカバーを開ける
PS5のカバーを無事に外すことが出来たら、いよいよ本体内部にアクセスしていきます。
手前側に銀色の細長い金属板があります。
これがSSDカバーになります。
まずはこのカバーをドライバーで外します。

外した際にネジが本体の隙間に落ちないようにしましょう。
カバーを外すと【110】の目盛りに黒いネジがあるはずです。

これはSSDのストッパーですのでこれも外します。
ネジを外した際に銀色のリングもありますのでこれも取り除いておきます。

3.SSDを差し込む
次にSSDをはめ込みます。
SSDをはめ込む際にはSSDの向きに注意しましょう。
と言っても、向きが逆なら差し込めないのでそこは安心してください。
差し込む際は、”真横からではなくやや斜め上から”差し込みます。

SSDをしっかり差し込んだら、SSDを上から抑えてストッパーを固定します。
この時、銀色のリングも忘れないように注意しましょう。

4.SSDカバーを付ける
SSDの固定が完了したらSSDカバーを取り付けます。
5.PS5カバーを付ける
最後にPS5のカバーを取り付けます。
カバーの取り付けは、取り外しと逆の手順で取り付けます。
しっかりと取り付けられたら「カチッ」とハマる感覚があるはずなので、その感覚を目安にしましょう。
これでSSDの増設は完了しました!!
お疲れ様です。
取り付け後の動作確認
SSD増設が完了したら、電源コード類を取り付けて動作確認を行います。
SSDのフォーマット
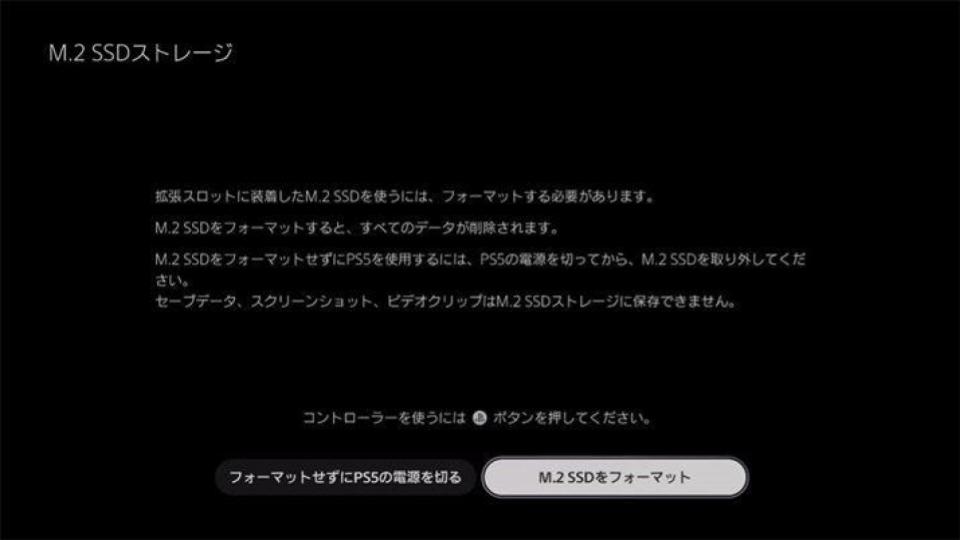
増設後に電源を入れると「M.2 SSDストレージ」という画面が表示されます。
ここで「SSDをフォーマット」というボタンを押します。
フォーマットとは簡単に言うと「その機械に合わせた仕様にする」という意味合いで捉えてもらえればOK。
この画面が出ないとPS5がSSDを認識していないという事になります。
フォーマットが完了すると「M.2 SSDの設定が完了したよ」という画面が表示されます。
この時に読み込み速度も表示されます。
ちなみに、私が購入したSSDの読み込み速度は6540.533MB/sでした。

ゲームデータをSSDに移動してみる
試しに、ゲームデータを1つPS5本体ストレージからSSDに移してみましょう。
ゲームデータがSSDに移せれば問題ありません。
移動したデータで実際にゲームをプレイしてみる
最後に、SSDに移したゲームデータで実際にゲームをプレイしてみます。
ゲームの挙動やロードがスムーズに行えているかを確認出来れば、そのSSDは問題なく使えるという事になります。
SSD要件と取り付け動画
最後にPS5で動作するSSDの仕様をまとめておきますので、購入の際の参考にしてみてください。
| インターフェース | PCI-Express Gen4x4対応M.2 NVMe SSD(Key M) |
| ストレージ | 250GB~4TB |
| 対応サイズ | 2230 / 2242 / 2260 / 2280 / 22110 |
| 放熱機構を含むサイズ | 幅:最大25mm 長さ:30 / 40 / 60 / 80 / 110mm 高さ:最大11.25mm(基盤から上8.0mmまで / 基盤から下2.45mmまで) |
| シーケンシャル読み込み速度 | 5,500MB/秒以上を推奨 |
| ソケットタイプ | Socket 3(Key M) |
▼取り付け動画はこちら▼


コメント